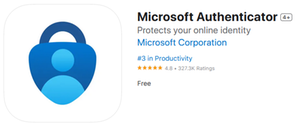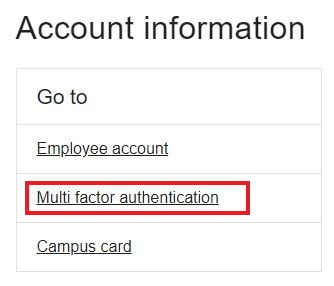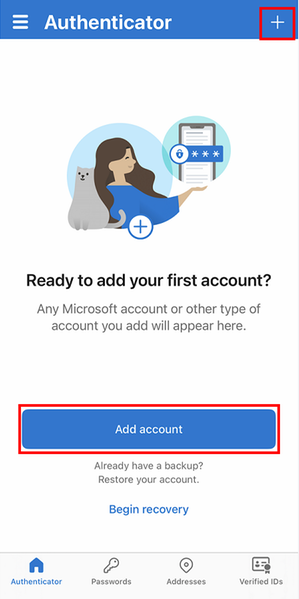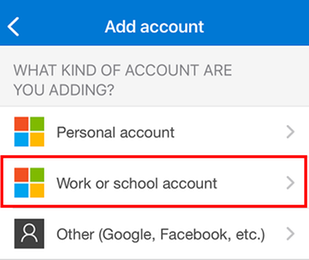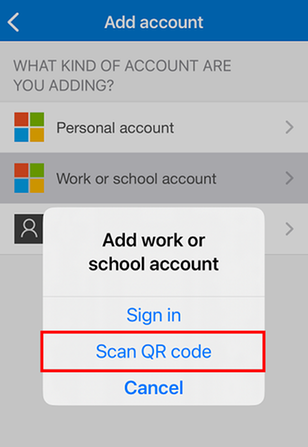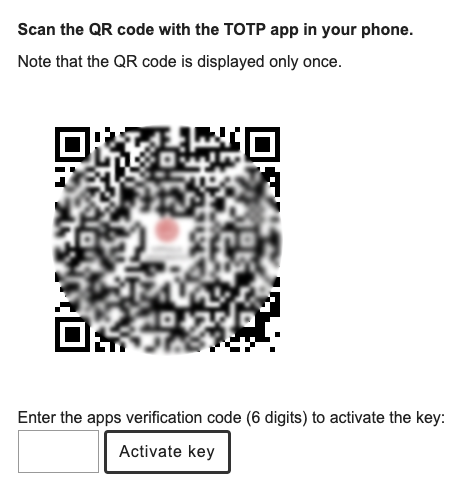Activate multi-factor authentication (MFA) for your user account using your mobile phone
Guide to logging in with your mobile phone - MFA
Multifactor authentication (MFA) using an app that provides a time-sensitive code (also called TOTP - Time-based One Time Password) is a secure way to verify your identity. All you need to get started is a mobile phone and an app.
Have you lost your MFA key for your account?
When you have activated multi-factor authentication for your account, you are required to log in with multi-factor authentication when you want to make changes to your account on uu.se/konto.
If you have lost the key, you can always log in to uu.se/konto using your BankID app, which provides equivalent security to multi-factor authentication. If you don't have BankID, you can get help at one of the university's reception desks to restore your account.
Have you lost your MFA key for SharePoint Online?
If you need to change your phone or for some other reason delete your "Microsoft Authenticator" application on your phone, you need to contact IT support for help with recovery. You cannot reset or create a new multi-factor authentication (MFA key) on your own.