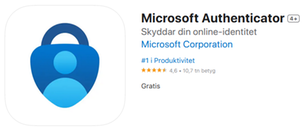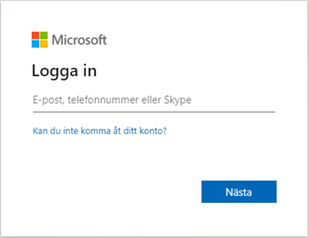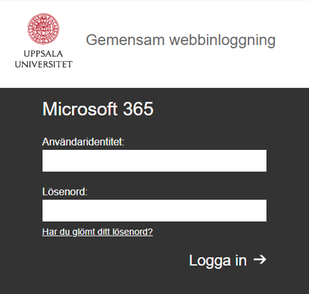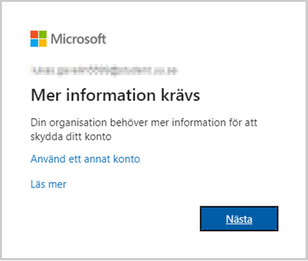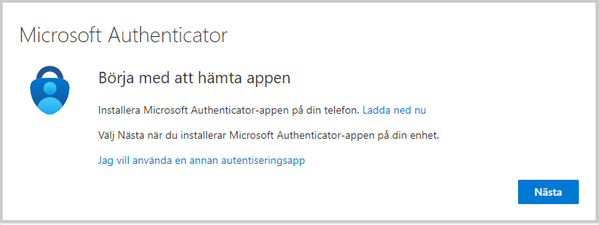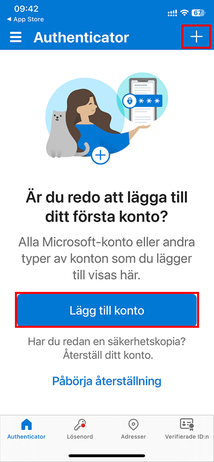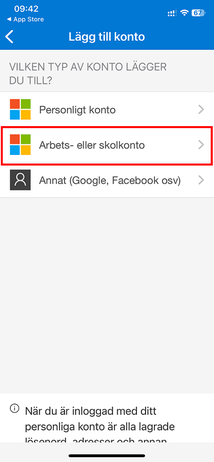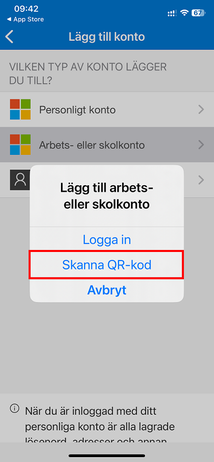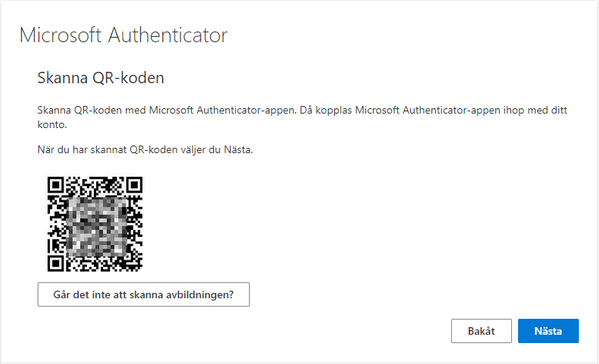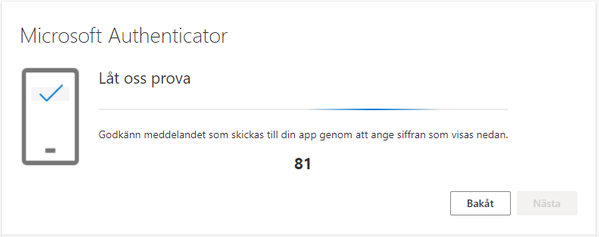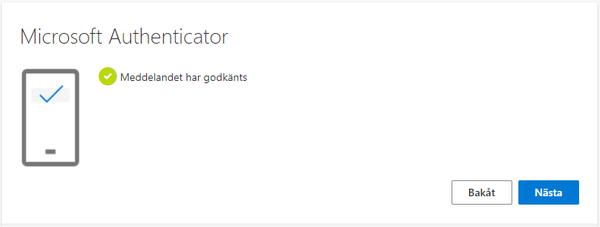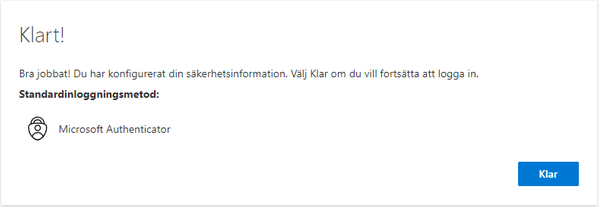Aktivera MFA för ditt Microsoftkonto med mobiltelefon
För att kunna aktivera MFA med denna autentiseringsmetod behöver du:
- Dator med internetåtkomst.
- Mobiltelefon med möjligheten att installera appar.
Du installerar Microsoft Authenticator-appen på din telefon och kopplar sen ihop appen med ditt studentkonto på Uppsala universitet.
Gör så här för att aktivera MFA med mobiltelefon:
Kontakt
- IT-support
- itsupport@uu.se
- 018-471 44 00
- Telefontid vardagar 8.00–17.00