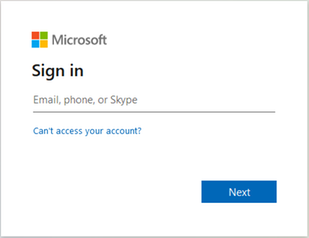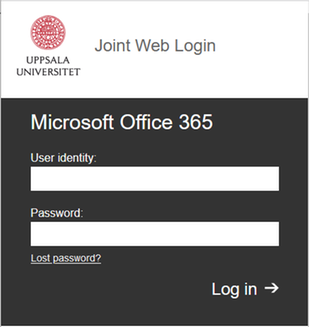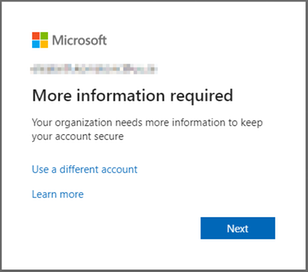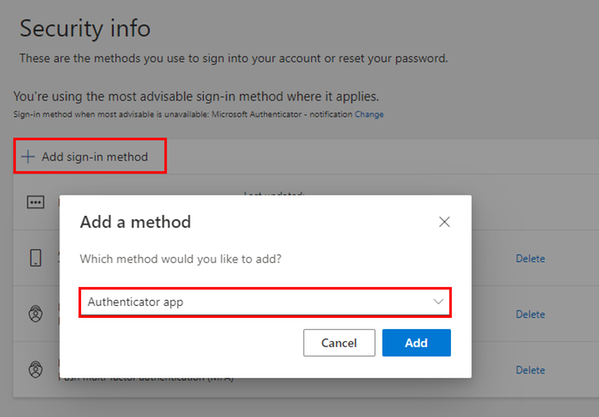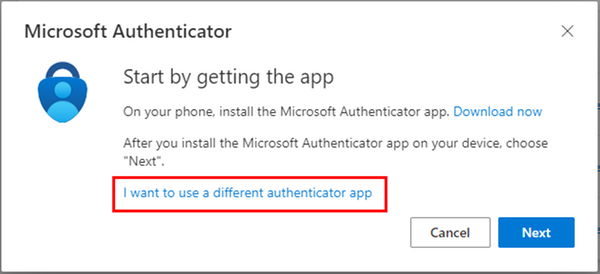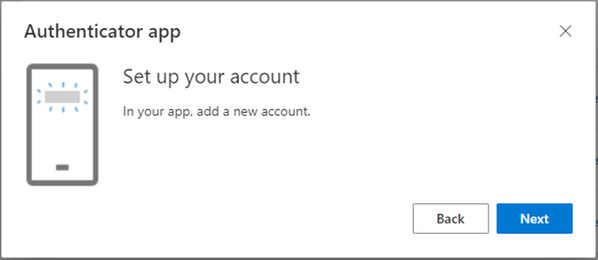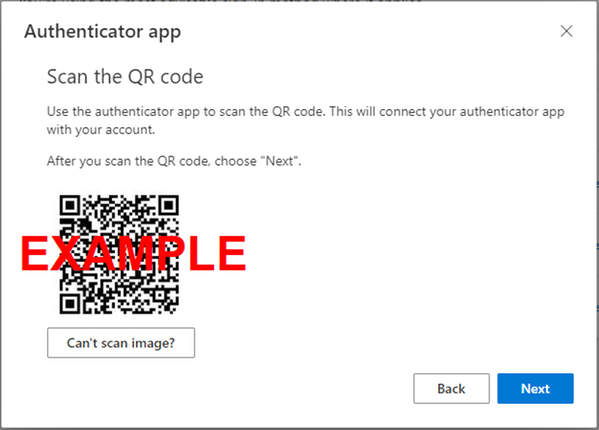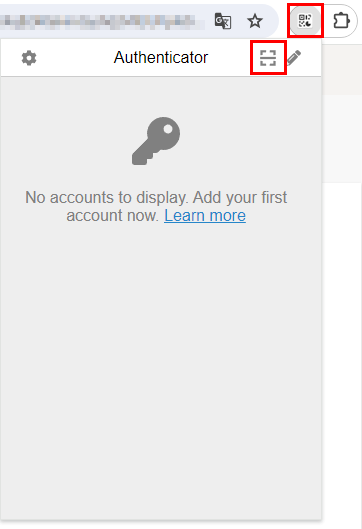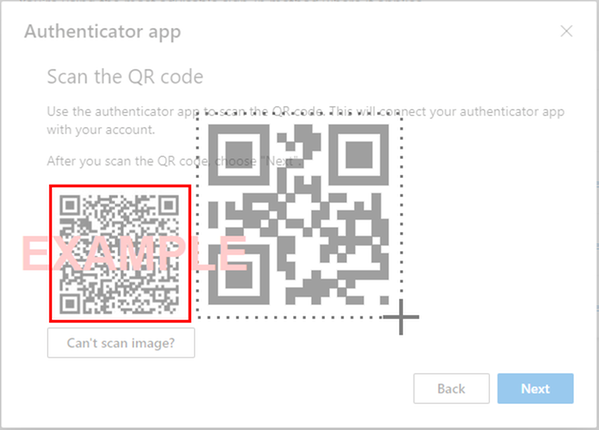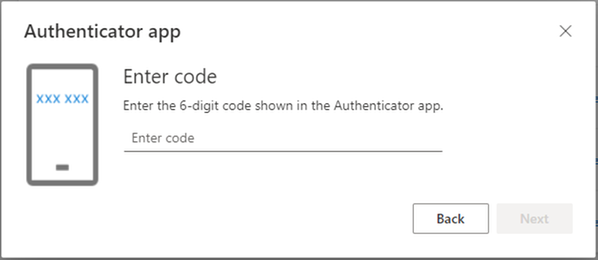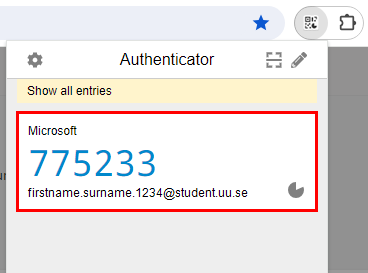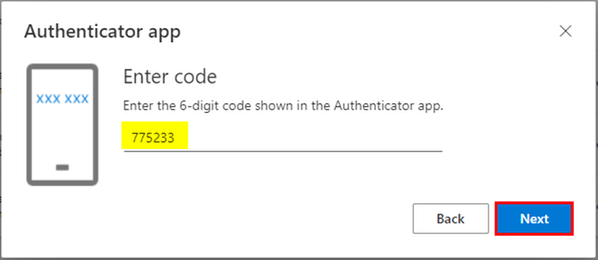Activate MFA for your Microsoft account using your web browser
Authenticator.cc is a web browser extension that is compatible with Google Chrome, Microsoft Edge and Firefox. The extension can be used to verify your identity via multi-factor authentication (MFA).
Unlike the Microsoft Authenticator app, authenticator.cc can be installed on a desktop or laptop computer and is therefore accessible to people who do not have access to a smartphone.
Our recommendation is that you use the Microsoft Authenticator app if you can, but Authenticator.cc can be used when a smartphone is not available.
To enable MFA with your web browsers, follow these steps: